
Today’s tutorial will cover importing non-steam games into LaunchBox and Big Box.
I go over importing GOG games and games from the Windows App Store.
Importing Steam Games Video – https://youtu.be/-ujUXrggFQo
LaunchBox: https://www.launchbox-app.com/
Our Patreon: https://www.patreon.com/launchbox
Our Forums: https://www.launchbox-app.com/forum
Our Twitter: https://twitter.com/launchboxapp
Our Facebook: https://www.facebook.com/launchboxapp
Our Twitch: https://www.twitch.tv/jasondavidcarr
Our Discord: https://discord.gg/X3Cwsyw
ETAPRIME’s Channel: https://www.youtube.com/ETAPRIME
Proudly WWW.PONIREVO.COM

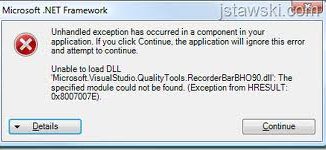
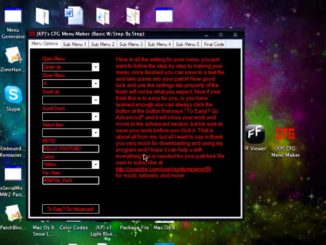

do you know if it would work for rockstar games????
Now I wiil on videos and song
with launchbox
Forza Horizon 3 is a Windows game.. That's why it launches 'windowed' 🙂
how do you put the game on your computer tho like on the files.
I did everything exactly like you said and none of my Mame games worked;and the Pc Games folder didnt recognize any of the windows games I have ; ie Killer Instinct ;Space ace;dragons layer and Pinballfx 3 ; The games just blink after all those hours of downloading . Can You Help me!
would this work for vr rift games ?
2019 y fue el mejor tutoria que encontre bro, congratulations LIKE
Hey eta prime i know this is a old video my launchbox witch is new and up to dat as im in 2019 my launchbox does not have file or game where you do i have the full premium license plz help
Shorter way 2019: don't bother creating a shortcut. Drag and drop the game exe directly onto launchbox. Select Windows as platform. Done.
CAN I ADD MY PC GAMES TO LAUNCHBOX? MEANING ACTUAL GAMES THAT I BUY AND INSTALL TO MY COMPUTER WITH THE DISK?
I contacted gog and they said it doesn’t work with steam link
How I did it:
1. Open Steam
2. Click on: "+ ADD A GAME" (bottom left corner of steam)
3. Choose "Add a Non-Steam Game…"
4. Choose "BROWSE…"
5. Go to "C:Windows"
6. Scroll down and open "explorer.exe" from "C:Windows"
7. Leave it selected and click "ADD SELECTED PROGRAMS"
8. Press "Windows key + R"
9. Type "shell:AppsFolder"
10. Find the app or game you'd like to add to Steam
11. Right click on the app and choose "Create shortcut"
12. Click "YES" to the shortcut being placed on the desktop
13. Go to your desktop and right click on the new shortcut
14. Select properties
15. Write down the "Target type" or "Target" (We will need it later) Example: Target for Minecraft Bedrock: "Microsoft.MinecraftUWP_8wekyb3d8bbwe!App"
16. In Steam, go to "LIBRARY-> GAMES"
17. Right click on the game "explorer" and select properties
18. Change icon and name to fit the game you'd like to add
19. Select "SET LAUNCH OPTIONS…"
20. Type "shell:AppsFolder<Target type or Target here>" for Minecraft Bedrock: "shell:AppsFolderMicrosoft.MinecraftUWP_8wekyb3d8bbwe!App"
21. Click "OK" then "CLOSE"
22. PLAY
Amazing i will be doing this tomorrow thanks for the video pal ?️?️
Since Alt + F4 closes open windows, maybe that's an option to exit PC Games, link it to a hotkey, or is that just wrong ?
hey thanks! 🙂
just bought the license to bigbox. I fucking love it
des is work!!!!!!!!!!!
Thank you for this tutorial 😉
Dont know if you do videos anymore but you have been a huge help Learn about Emulators through a friend and I am hook try other programs but love the launch box and your videos have been a big help thank you
Wow thats so great