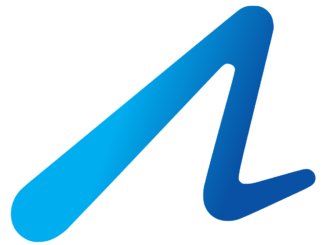The PlayStation 4 launched with a 500 gigabyte hard drive. How adorable! They think 500 gigabytes is enough data! Hey, Sony! This isn’t 2008. 500 gigs isn’t going to cut it. Not when you’re games have mandatory installs. Not when your games are 40 to 50 gigs a piece. You’re making us juggle data. That’s fine with smartphones, where apps can be deleted and reinstalled in 30 seconds. It’s not OK when your games are absolutely massive, and can take a couple HOURS to install games. Why would you not ship with at least a terabyte? It’s ridiculous! You can shut up too, Microsoft. You shipped with the same size hard drive! Not only that, but at least Sony ships with your average normal laptop hard drive. With your console you have to buy a proprietary drive. So, let me say this with as much professionalism I can muster: Boooooooooooooooooooooooooooooooooooooooooooo!
Anyways, There is an easy solution to this problem. That is to just replace the hard drive yourself. Whoa calm down, don’t cry. Oh gosh, you’re crying. It’s not that hard. It’s actually pretty easy. You’re not crying anymore? OK, good. Please hold your composure, that was awkward for the both us. Great now you’re crying again. Let’s just move on…
PLEASE NOTE: I do not think that this will void your warranty, however, it is in your best interest to contact Sony to make sure. I am in no way responsible for any damage or voided warranties that might happen as a result of a hard drive swap. Please proceed at your own caution!
The first step is to gather the materials! So first you will need a new hard drive. I used a one terabyte Seagate hybrid drive. Make sure that the drive is 2.5 inch drive, otherwise it will not fit in the PS4. You could also use a solid state drive. That being said, I don’t think you will get a very significant speed boost from it. Plus solid state storage has been traditionally much more expensive than traditional platter hard drive. Or you could get a traditional hard drive with a ton a storage. The reason I went with a hybrid drive is that you get most of the benefits of the solid state drive mixed with the cheaper mass storage of a traditional platter based hard drive.
Pictured: Seagate Hybrid Drive
You will also need a computer handy. Ugh, I know. I am asking so much of you. Using that computer navigate to Sony’s site. Find the latest firmware. Make sure that you get the As of the date this article is published that firmware is 3.15. You will also need a one gigabyte thumb drive, for placing the downloaded firmware onto, as well as if you plan on backing up saves and game data. Make sure it is formatted to FAT32. Right click on the flash drive, and click format and make sure FAT32 is selected. You will need a PS4 controller and a USB cord. Lastly, get a handy dandy screwdriver!
If you plan on backing up your saves, plug the USB drive into the PS4, navigate to the settings menu. Under the settings menu find the “Application Saved Data Management” menu. Find back up and restore, and follow the on screen directions.
Next let’s get down and dirty and start taking apart the PS4. First thing you should do is the make sure the PS4 is turned off. Unplug it from the wall, just in case. Next, what you should do is to pull the glossy plastic piece off the PlayStation. It will require a little force, so don’t be afraid to use some. It should slide off with relative ease. You should see the hard drive inside of its cage. There will be a rather large screw with the PlayStation icons of the square, circle, x, and triangle on it. Remove that screw with your Phillips head screw driver. Pull the cage out of the PS4. Good job so far!
Now examine the hard drive caddy, notice the orientation of the hard drive, and see the four screws holding the hard drive into caddy. Unscrew these remove your old hard drive. Make sure that the rubber pieces stay in place. Place the new hard drive in the same position as the old one, and screw it into place using the 4 screws you just took out. Slide the caddy with the hard drive attached back into the cage inside the PS4. Go ahead and slide the black glossy plastic piece back onto the PlayStation 4 and close it back up.
So first thing is first, let’s get your new thumb drive ready! Plug in your thumb drive to your computer. Find your thumb drive on your computer. It can be found under the “This PC” folder if you’re on Windows 8 or higher or “My Computer” if you’re on Windows 7 or lower. Once you do that, on the thumb drive create a folder called “PS4” and then within that folder create another folder called “UPDATE”, and once you do that paste the file PS4UPDATE.PUP into that folder. Once you finish that up, safely unplug your thumb drive and plug it into the PlayStation.
Navigate down to number 7
Plug the PS4 back into the wall. Plug your PS4 controller into the console. Locate the power button at the front of the console and hold it down for about 7-10 seconds. Using the controller navigate to the “Initialize PS4 (Reinstall System Software).” Now, let the PS4 do its thing, and it should run through. Once it does, it should land you on initial set up screen, where you can reenter all your account information, enter the date and time again, and connect to the internet.
The last thing you need to do is to go back to settings menu and back to where you backed up all of your saves. Now you need to do the reverse and restore the applications you backed up. Once you do that go back to the PlayStation store and re-download all your games. Your PS4 should now be in a similar state to when you began.
That’s it! Congratulations! You have a storage solution from this decade! I am proud of you. Oh god, you’re crying again. Yes, I know this is a big deal. You’re an adult now! I am just going to go…
Proudly WWW.PONIREVO.COM